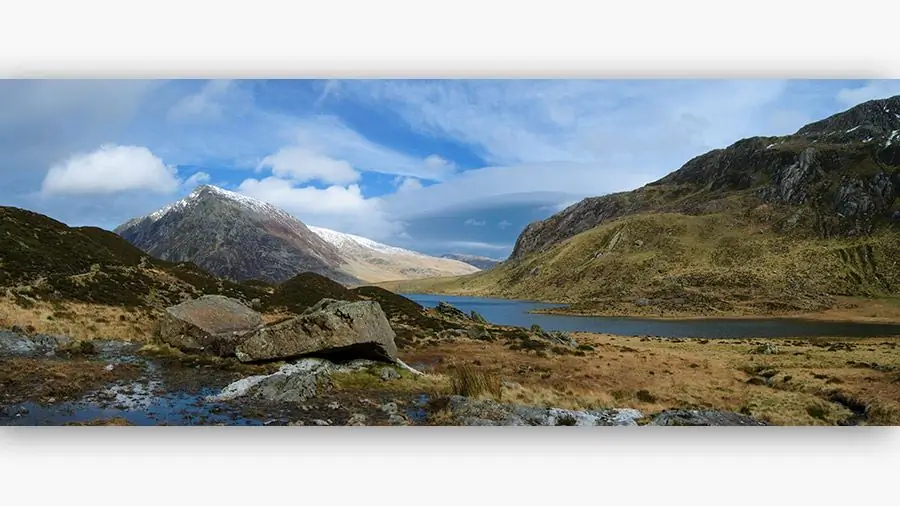
Daftar Isi:
- Pengarang Sierra Becker [email protected].
- Public 2024-02-26 05:22.
- Terakhir diubah 2025-01-22 22:11.
Gambar dalam foto terlihat sangat berbeda jika dikirim tidak dalam format biasa, tetapi dalam format panorama. Apa itu panorama yang Anda tanyakan? Ini adalah gambar sudut lebar yang membantu Anda melihat lebih banyak lingkungan sekitar daripada yang dapat dilihat kamera. Seorang fotografer yang baik memastikan bahwa pemirsa mendapatkan kesenangan maksimal dari melihat karyanya. Lanskap adalah yang terbaik untuk membuat panorama. Hal utama adalah pada awalnya memilih parameter geometris yang tepat dan mengambil foto berkualitas tinggi. Kemudian Anda dapat mulai membuat panorama. Mari kita bahas cara membuat panorama di Photoshop.
Membuat Snapshot
Untuk contoh yang lebih ilustratif, kami akan mempertimbangkan proses bagaimana membuat panorama dari gambar alam di Photoshop. Saat mengambil bidikan awal, penting untuk memperhitungkan bahwa tidak ada objek sekunder dalam gambar, misalnya, orang, mobil, dan sebagainya. Saat memotret matahari terbit atau terbenam, sebaiknya Anda memasang kamera pada tripod. Ini akan memungkinkan Anda untuk mengerjakan detail halus dengan baik dan mempertahankan garis cakrawala yang benar. Foto yang akurat lebih mudah nantinyalem.
Dengan menyetel rana pewaktu otomatis dengan penundaan sepuluh detik, guncangan kamera yang tidak diinginkan dapat dicegah. Jika gambar tidak akan dalam format RAW, maka ada baiknya mengatur kamera ke white balance. Gambar akan lebih baik dan lebih alami. Kami mengambil setidaknya tiga gambar lanskap yang telah kami pilih. Semakin banyak gambar, semakin baik. Ini akan memungkinkan Anda untuk memilih gambar yang paling cocok untuk direkatkan.
Kami mengambil foto, setiap kali memutar kamera sedikit miring dari bingkai sebelumnya. Anda bahkan dapat menggabungkan bidikan 360 derajat dengan memotret lanskap di sekitar Anda terlebih dahulu, jika kamera memiliki lensa sudut lebar yang bagus.

Proses pembuatan panorama
Untuk membuat gambar panorama, gunakan editor foto. Sebuah foto dapat dirakit dari sejumlah pemotretan, tetapi panorama melingkar di Photoshop dibuat dari lima hingga tujuh bingkai. Hal utama di sini adalah memahami prinsip kerja. Jika foto ternyata tidak rata dalam nada, sensitivitas, ketajaman, dll., ini dapat diperbaiki di Photoshop.
Mengunggah gambar ke editor. Jika foto ternyata berbeda dalam eksposur, program itu sendiri akan menempatkan gambar dalam urutan yang diinginkan.
- Mulai program.
- Buka "File" - "Otomatis" - "Penggabungan Foto".
- Di jendela editor yang terbuka, pilih folder atau foto individu dari mana panorama akan dibuat di Photoshop.
- Tekan tombol "tambahkan file yang terbuka".
- Periksa ketiga item di bawah daftar foto yang diunggah.
- Setelah itu, klik OK. "Photoshop" memproses gambar yang diterima dan membentuk perkiraan perekatan panorama.
- Pemirsa akan melihat garis vertikal dari setiap fragmen, dan lapisan akan ditampilkan di jendela terpisah.
Jumlah bingkai memengaruhi proses tata letak panorama otomatis. Jika tombol "Otomatis" dicentang dalam pengaturan, maka kita tidak perlu melakukan apa pun, program itu sendiri memilih eksposur dan mengoreksi ketidakrataan.
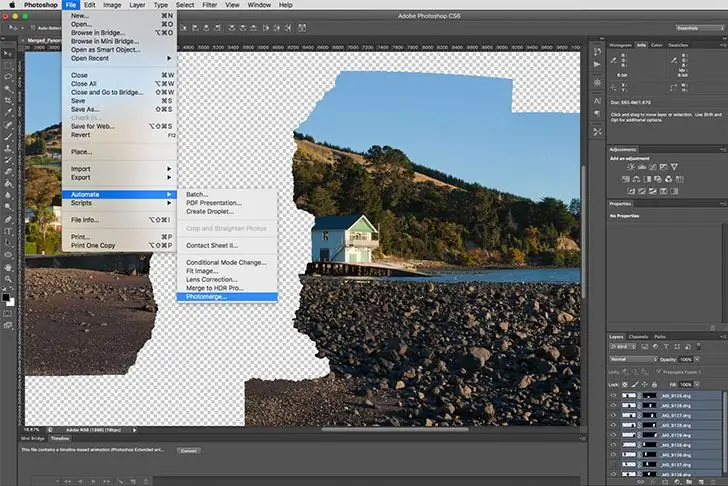
Mengedit
Sekarang semua sambungan yang terlihat harus digabungkan menjadi satu panorama. Tekan tombol: "Lapisan" - "Gabungkan Lapisan". Mari mulai memotong elemen gambar yang tidak perlu:
- Pilih menu pemotongan
- Arahkan ke area perataan gambar dan potong.
- Area kecil dapat dicat dengan menerapkan: "Tools" - "Stamp".
- Tahan tombol Alt, tandai area yang akan dicat dan klik dengan tombol kiri mouse.
Jadi kami belajar cara merekatkan panorama di Photoshop. Tidak ada pekerjaan khusus dalam hal ini, program itu sendiri melakukan segalanya untuk Anda.
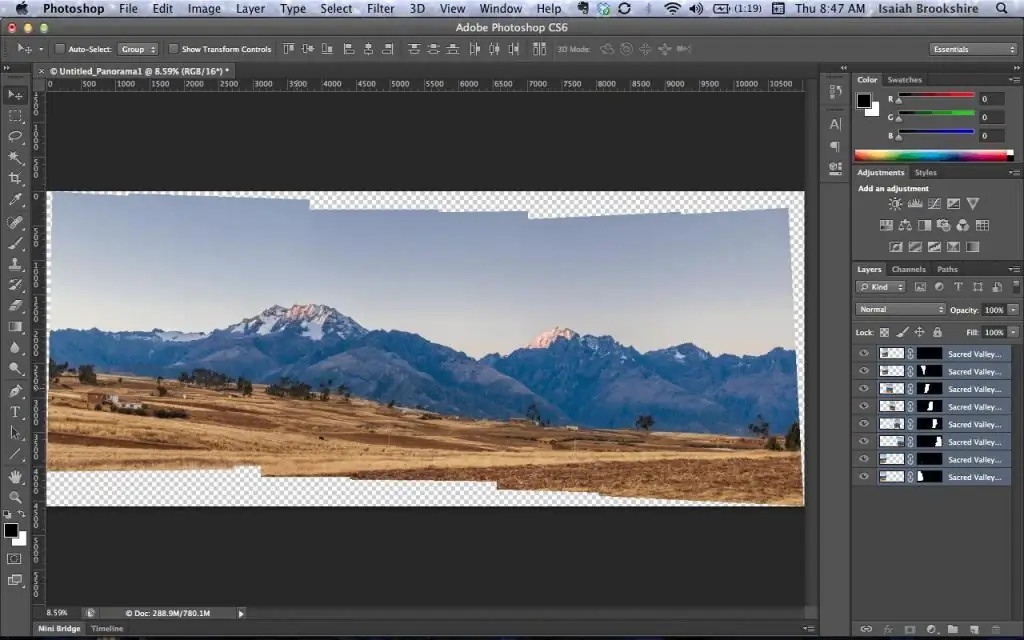
Kreativitas
Langkah terakhir lebih kepada imajinasi kreatif Anda. Panorama yang dihasilkan dapat diedit menggunakan warna, memilih nada yang berbeda, menghapus beberapa detail kecil. Ini bekerja paling baik dalam mode 16-bit. Semua ini dapat ditemukan di pengaturan.
Tips Praktis
Tidak seperti program lain, Adobe Photoshop melakukan pekerjaan yang lebih baik dalam menggabungkan bidikan panorama. Perekatan panorama di "Photoshop" terjadi secara otomatis, pengguna tidak dapat mempengaruhi proses secara manual. Apalagi jika Anda seorang fotografer pemula.
- Setelah mengunggah foto ke program, Anda dapat membukanya dengan menekan kombinasi tombol Ctrl+O.
- Jika Anda menggunakan lebih dari tiga bidikan, Anda perlu menyelaraskannya dengan membuka: "Window" - "Align" - "Cascade".
- Lebih baik membangun panorama pada file baru. Untuk melakukannya, tekan Ctrl+N dan seret foto ke atasnya.
- Agar tidak bingung dengan banyaknya gambar, setelah menyeret foto ke file baru, segera tutup sumbernya.
- Pilih semua lapisan yang akan membentuk panorama masa depan: tahan Shift dan klik pada foto pertama dan terakhir.
- Mulai menempelkan gambar: "Edit" - "Perataan lapisan otomatis".
- Pilih mode: proyeksi jahitan panorama.
- Semakin sedikit kesalahan dan penyimpangan dari vertikal pada gambar asli, semakin baik hasil foto panorama.
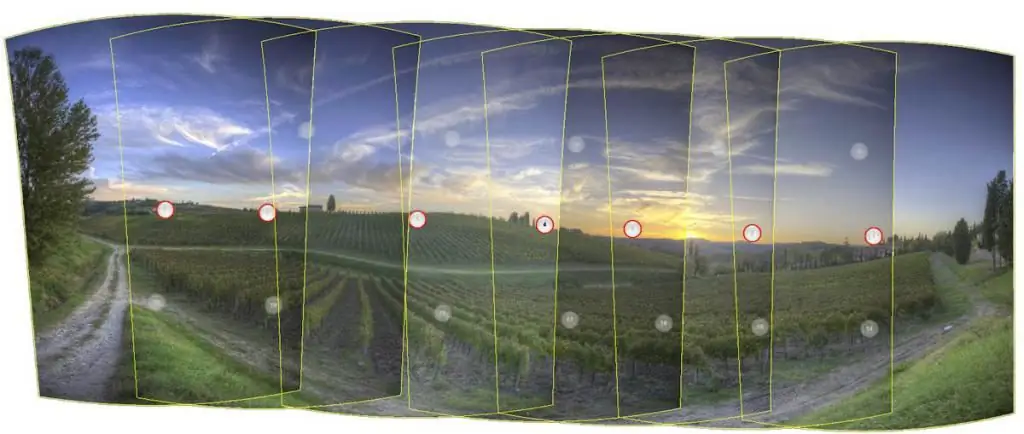
Jika Anda jarang menggunakan editor foto dan masih tidak tahu cara membuat panorama di Photoshop, demi kepentingan, Anda dapat mencoba semua mode perekatan yang ditawarkan oleh program. Lihat apa yang terjadi.
Kami menyempurnakan gambar yang dihasilkan sehingga sambungan lapisan tidakbegitu mencolok, terutama jika eksposur gambarnya berbeda. Untuk melakukan ini, pilih menu: "Edit" - "Pencampuran lapisan otomatis".
Parameter
Tergantung pada kualitas dan tema gambar asli dan tugas yang harus dilakukan program dengannya, pilih parameter yang diperlukan untuk cara membuat panorama di Photoshop:
- Mencampur gambar. Menggabungkan gambar menurut batas yang paling cocok satu sama lain, berdasarkan warna. Masker dengan sambungan diterapkan di atasnya. Jika opsi ini dinonaktifkan, topeng tidak dibuat.
- Penghapusan vinyet. Mengkompensasi eksposur dengan warna, menghilangkan sudut gelap foto.
- Koreksi distorsi geometrik. Meratakan distorsi yang muncul pada foto yang diambil dengan lensa mata ikan.
Jika program tidak memiliki fungsi blending, semua distorsi harus diedit sendiri.
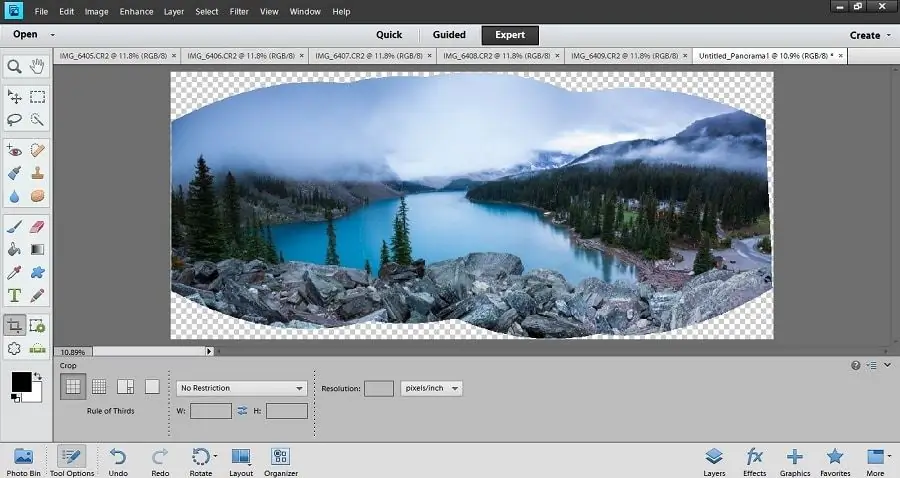
Perbaikan
Jika selama pemotretan tidak ada bingkai tambahan yang diambil di samping, atas dan bawah lanskap, maka proyeksi pasti akan mendapatkan sudut kosong di tepinya. Dalam hal ini, Anda dapat memotong gambar atau memperbaiki bagian yang kosong dengan bagian yang diambil dari bingkai tambahan, memasukkannya ke dalam panorama dan mengolesi sambungan dengan fungsi "Deformasi". Dibutuhkan sedikit lebih banyak waktu, tapi itu sepadan.
Direkomendasikan:
Cara merekatkan karet busa: pilihan lem, petunjuk langkah demi langkah untuk merekatkan, dan saran ahli

Karet busa dianggap sebagai bahan universal. Ini digunakan dalam menjahit dan dalam produksi skala besar. Hal ini ditandai dengan elastisitas tinggi, struktur lunak, berpori dan biaya rendah. Oleh karena itu, ini diminati di banyak industri. Seringkali perlu direkatkan ke benda padat. Tetapi tidak setiap lem akan memungkinkan Anda untuk mendapatkan hasil yang baik. Karena itu, kami akan mencari cara untuk merekatkan karet busa
Felt cake: deskripsi dengan foto, pola, petunjuk langkah demi langkah, dan saran ahli

Tidak ada bagian yang keras dan kecil dalam kue ini, semua bagian yang lunak diikat menjadi satu. Pekerjaan tidak menggunakan lem atau pewarna apa pun, sehingga paparan bahan kimia berbahaya tidak mengancam anak-anak. Ini memungkinkan Anda untuk dengan percaya diri memberikan hal kecil yang berkembang seperti itu kepada seorang anak yang akan bermain dengan senang hati
Gambar utas: deskripsi dengan foto, petunjuk langkah demi langkah, bahan dan templat yang diperlukan, saran ahli
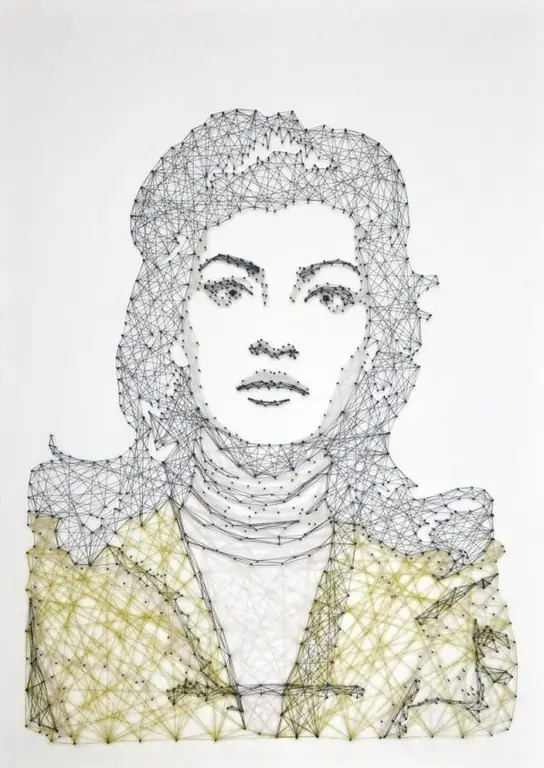
Di zaman kita, sangat umum untuk percaya bahwa seseorang yang tidak memiliki hobi sama sekali tidak bahagia. Itulah sebabnya pelajaran nenek dalam merajut, ibu dalam menyulam, kakek dalam mengukir kayu dan ayah dalam membakar begitu sering diingat. Semua kreativitas ini, yang membantu tidak hanya mengalihkan perhatian dari kesulitan sehari-hari. Bagi sebagian orang, ini adalah cara nyata untuk menghasilkan uang. Keunikan kerajinan tangan membuat mereka memiliki nilai khusus
Cara membuat kapal dari korek api: diagram, petunjuk langkah demi langkah. Kerajinan dari korek api

Karena korek apinya berukuran sama, maka korek apinya genap, jadi kamu bisa membuat berbagai kerajinan darinya. Termasuk rumah, struktur arsitektur. Tetapi paling sering orang berpikir tentang cara membuat kapal dari korek api. Lem digunakan untuk ini, tetapi diyakini bahwa jika dilakukan tanpa lem, maka ini adalah puncak keterampilan
Menenun rosario: tujuan rosario, teknik pelaksanaan, bahan dan alat yang diperlukan, petunjuk langkah demi langkah untuk pekerjaan dan saran ahli

Cukup sering dalam kehidupan sehari-hari ada yang namanya "rosario". Banyak orang bahkan tidak tahu apa tujuan atribut ini. Artikel ini membahas tentang apa sejarah dan tujuan rosario, dan juga menulis cara menenun rosario dengan benar
