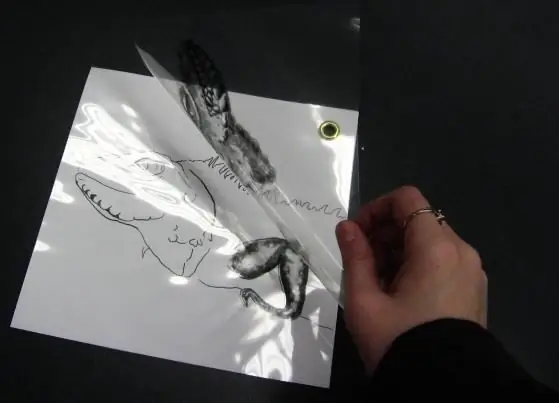
- Pengarang Sierra Becker [email protected].
- Public 2024-02-26 05:22.
- Terakhir diubah 2025-01-22 22:11.
Saat bekerja di editor grafis "Photoshop", seorang pemula pasti akan memiliki pertanyaan tentang topik, bagaimana cara menggabungkan layer di "Photoshop"? Tanpa fungsi ini, pemrosesan profesional dari segala kerumitan dalam editor menjadi hampir tidak mungkin. Bagaimana cara bekerja dengan lapisan dengan benar?
Apa yang bisa dilakukan layer di Photoshop?
Bila perlu melakukan manipulasi apa pun di editor grafis, perlu menggunakan "kanvas", yang, jika perlu, akan memungkinkan:
- Urungkan tindakan jika Anda melakukan kesalahan.
- Bandingkan keadaan kerja: pada tahap eksekusi dan sebelum tahap ini.
- Mencapai efek yang diinginkan menggunakan mode campuran multi-layer.
- Ubah transparansi efek yang digunakan.
Lapisan memiliki banyak variasi fungsi, tetapi cara termudah untuk mengetahuinya adalah melalui latihan terus-menerus.
Gabungkan Lapisan
Cara menggabungkan lapisan di Photoshop adalah pertanyaan yang mudah. Hal utama adalah mengubah prosedur ini beberapa kali dalam bentuk sekarang, dan kemudian iniketerampilan akan disimpan dengan kuat di kepala Anda. Lagi pula, 75% pekerjaan dilakukan menggunakan kanvas.
Ada beberapa cara untuk menggabungkan lapisan di Photoshop. Tapi pertama-tama, Anda perlu mencari tahu dari mana lapisan itu berasal.
Misalnya, ketika Anda membuka editor, di layar, di sisi kanan, Anda melihat garis yang mengatakan "Latar Belakang". Ini adalah lapisan utama atau, dengan kata lain, file sumber.
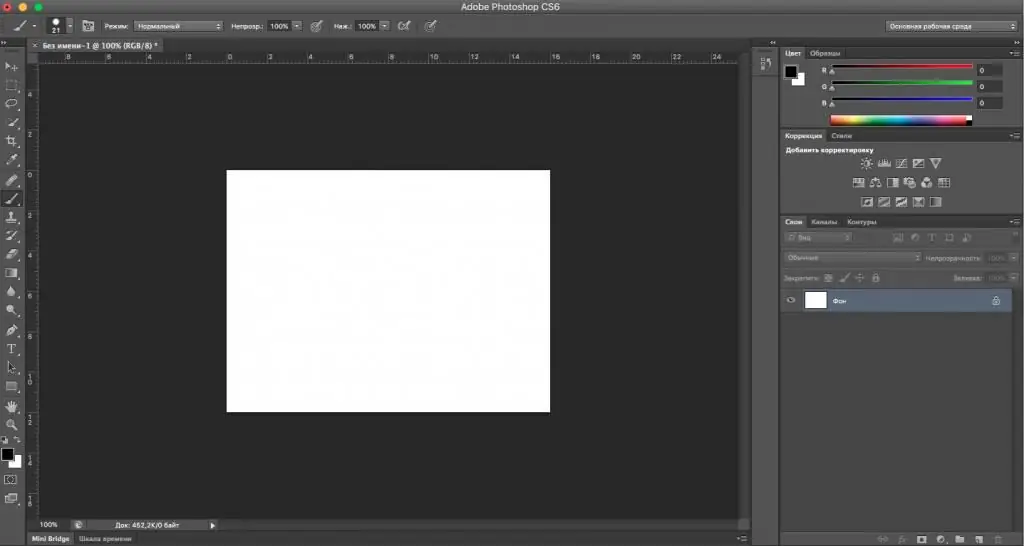
Jika Anda memulai dari file sumber dan membuat kesalahan berulang kali, Anda harus memulai dari awal lagi. Untuk menghindari situasi seperti itu, Anda perlu menggunakan lapisan.
Untuk membuat layer baru, klik kanan pada baris "Background" dan pilih "Duplicate Layer". Jika Anda membutuhkan nama, masukkan dan klik OK. Pintasan keyboard untuk tindakan ini: ctrl +j.
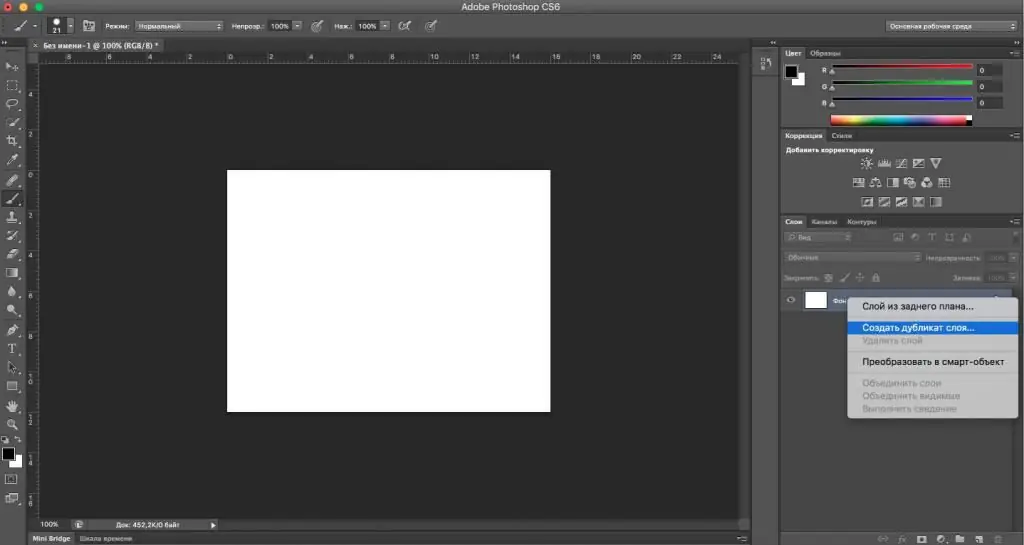
Anda dapat melihat bagaimana garis lain muncul di atas garis "Latar Belakang", yang disebut "Lapisan 1" atau "Salinan Latar".
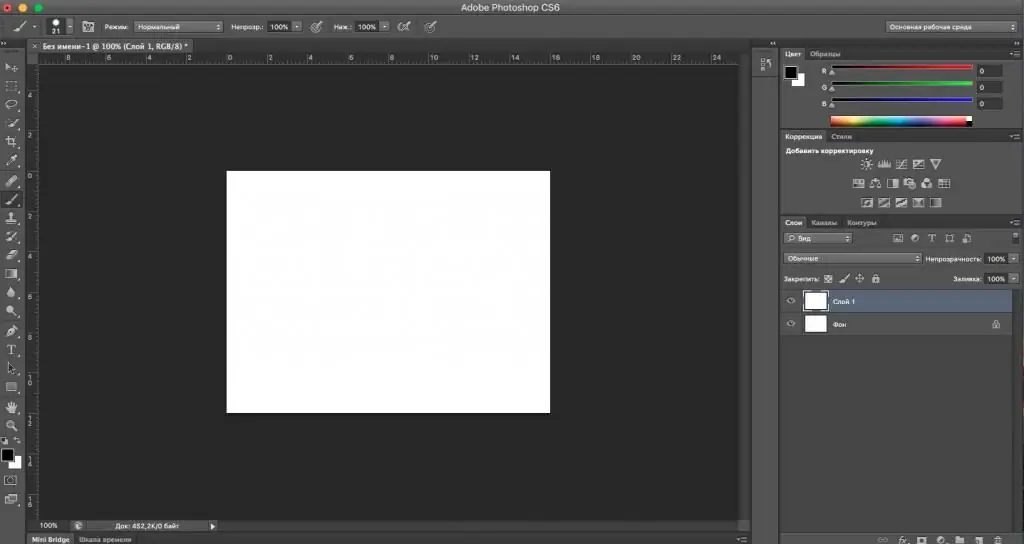
Jadi Anda telah membuat "kanvas" baru, tetapi pada akhirnya, bagaimana Anda menggabungkan lapisan di "Photoshop"? Ada 2 cara:
- Tekan tombol ctrl, pilih kedua layer dengan mouse. Klik kanan pada garis yang dipilih dan lihat item "Merge Layers". Klik di atasnya dengan tombol kiri. Selesai, lapisan Anda digabungkan.
- Untuk menggabungkan lapisan dengan tombol di Photoshop, Anda perlu melakukan hal berikut: tahan tombolctrl, pilih kedua lapisan. Selanjutnya, tekan kombinasi tombol Shift, Ctrl, "Image" dan E. Dapatkan hasil yang sudah jadi.
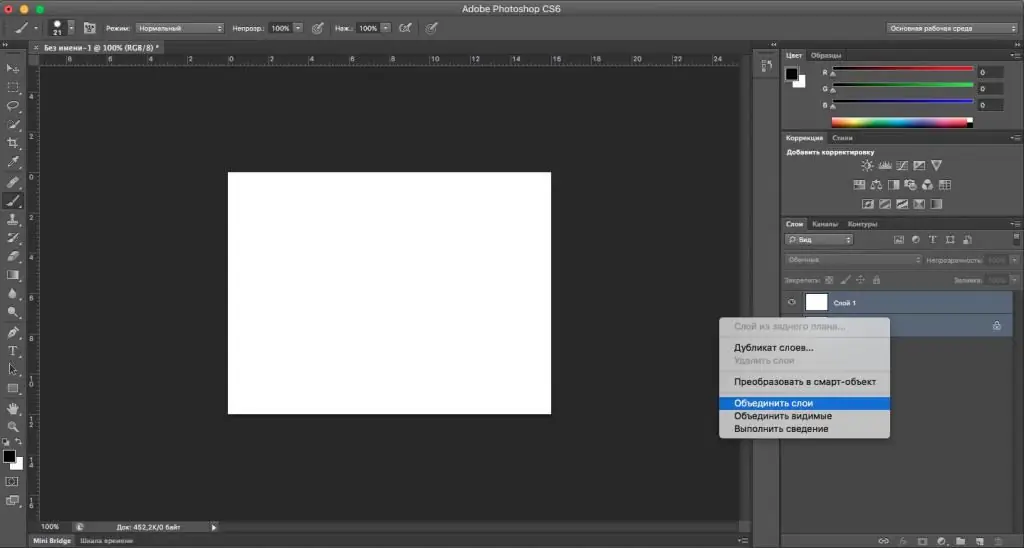
Metode tersebut cocok untuk sejumlah lapisan. Banyak orang paling sering menggunakan metode nomor 2, karena secara signifikan mengurangi waktu yang dihabiskan di editor dan memberi pengguna lebih banyak kemudahan dalam menggunakan program.
Instruksi ini juga menjawab pertanyaan tentang cara menggabungkan lapisan di Photoshop cs6, karena cocok untuk semua versi editor.
Catatan
Jika Anda harus terus-menerus bekerja di "Photoshop", tetapi Anda baru mulai menguasainya, penting untuk mengingat satu hal. Cara menggabungkan lapisan di "Photoshop" lebih mudah dengan bantuan tombol "panas", dan untuk melakukan intrik lain yang diperlukan untuk pekerjaan profesional di editor.
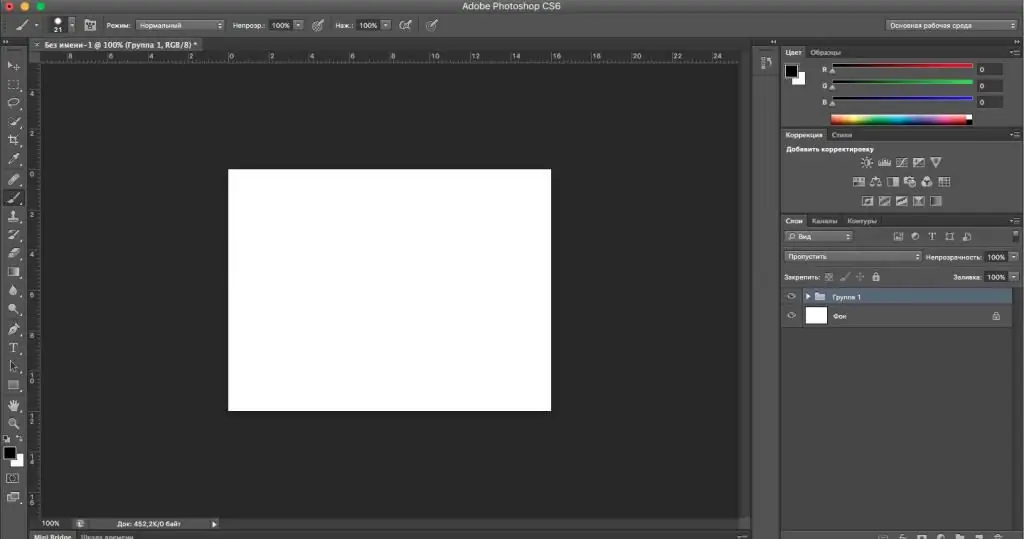
Sebaiknya mengelompokkan layer, karena jika Anda memiliki 10 layer atau lebih, sangat mudah untuk tersesat di dalamnya. Lapisan dikelompokkan menurut prinsip yang sama seperti penggabungan, tetapi alih-alih tombol Shift, Ctrl, "Gambar" dan E, Anda perlu menekan ctrl + g. Setelah menerapkan perintah ini, Anda akan melihat bagaimana hanya baris "Latar Belakang" dan baris dengan gambar folder, yang disebut "Grup 1" yang tersisa di panel. Jika demikian, maka Anda melakukan segalanya dengan benar.
Direkomendasikan:
Bagaimana cara memotret kuku dengan benar? Aturan untuk foto yang sukses

Untuk seorang master yang ingin mempromosikan profilnya di jejaring sosial, penting untuk mengetahui cara mengambil gambar kuku yang indah. Cara menggunakan cahaya. Bagaimana memilih latar belakang. Item tambahan apa yang bisa digunakan? Kami menawarkan tip dan ide terbaik terkait dengan fotografi manikur
Bagaimana Timelapse difilmkan saat bepergian? Pelajari cara memotret selang waktu dengan cara yang benar

Cetakan fotografi pertama hanya muncul pada awal abad ke-19, dan, tentu saja, statis. Gambar-gambar "bergerak", yang disebut sinematografi, baru muncul pada akhir abad ke-19, dan berkembang menjadi berbagai cabang baru pada abad ke-20. Dan di antara semua variasi, area bioskop yang sangat luar biasa menonjol, awalnya disebut pemotretan selang waktu (gerakan lambat), dan bertahun-tahun kemudian meminjam nama "selang waktu" dari bahasa Inggris
Belajar cara menang di poker. Cara bermain poker dengan cara yang benar: tips dan trik untuk permainan yang sukses

Sekilas, mungkin terlihat bahwa poker adalah permainan yang agak sulit untuk dipahami. Namun, ini tidak sepenuhnya benar. Hanya perlu beberapa menit untuk memahami dasar-dasarnya dan mempelajari segala macam strategi. Tetapi asimilasi informasi adalah setengah dari pertempuran. Ini akan memakan waktu bertahun-tahun untuk secara otomatis mengasah keterampilan Anda sendiri dan menjadikan poker sebagai sumber pendapatan yang stabil
Bagaimana cara bermain domino dengan benar? Bagaimana cara bermain domino dengan komputer? Aturan domino

Tidak, kami tidak bisa mendengar teriakan gembira dari halaman kami: "Gandakan! Ikan!" Tulang tidak mengetuk meja, dan "kambing" tidak lagi sama. Tapi, anehnya, domino masih hidup, hanya habitatnya adalah komputer. Bagaimana cara bermain domino dengannya? Ya, hampir sama persis seperti sebelumnya
Bagaimana cara menggunakan buku harian dengan benar? Bagaimana cara membuat buku harian yang tidak biasa dengan tangan Anda sendiri?

Karena laju kehidupan yang panik, orang-orang mulai membuat buku harian, di mana mereka menuliskan daftar hal-hal yang harus dilakukan, pembelian, ide … Terlepas dari kenyataan bahwa gadget modern memungkinkan orang untuk menuliskan semua yang mereka butuhkan , beberapa orang telah meninggalkan buku harian. Ada banyak produk seperti itu yang dijual di toko alat tulis, tetapi Anda dapat membuatnya sendiri yang paling orisinal
